How to install Windows 11 System on UM790 Pro Barebones ? Step-by-Step OS Installation Tutorial
If you're wondering about the most suitable hardware platform for nuclear display Mini PCs in 2023, the answer is likely to be AMD's latest Ryzen 7040HS. With its upgraded Zen4+RDNA3 architecture, this CPU performs on par with the 13th generation Core H45. The integrated Radeon 780M provides top-notch graphics performance, surpassing that of the Core platform Mini PCs of the same period.

Among the Ryzen 7040HS Mini PCs, the Minisforum UM790 Pro stands out as one of the most anticipated new products. It features the powerful Ryzen 9 7940HS and comes with an integrated metal body, 2 full-featured USB4 ports, 2 M.2 hard disk slots, an active radiator for memory and hard disk cooling, a killer wireless network card, graphical BIOS interface, and liquid metal heat dissipation. During the 618 promotion, the barebone system (with a standard wireless network card) is priced as low as 3049 yuan.
You may be concerned that purchasing a barebone system at such a low price could result in a complicated process of installing memory, hard disk, and the operating system. However, you can rest assured that at least on the UM790 Pro or any Minisforum Mini PC, the installation process is relatively straightforward.
In this article, we will use the UM790 Pro as an example to demonstrate how to install memory, a hard disk, and the Win11 operating system on a Minisforum Mini PC.
When purchasing a barebones system, there are a few essential steps to take before getting started. The initial task involves installing the memory and hard disk that you have separately purchased into the UM790 Pro. Begin by securing the 4-foot pads onto the bottom of the system. Next, carefully locate and remove the fixing screws that hold the bottom cover in place. Once the screws are loosened, gently pry off the bottom cover by following the side gap. This will grant you access to the internal components for further customization and setup.

When removing the bottom cover, pay attention to the antenna of the wireless network card, and the cable between the active cooling fan and the motherboard. UM790 Pro also has thermal conductive silicone grease (paste) on the surface of the cooling fan on the bottom cover and the position corresponding to the SSD, and a dedicated memory heat sink is also included.

When installing the memory, install the memory with the heat sink on the lower slot, and the memory installed in the upper slot can just be pasted on the thermal grease (sticker) under the heat sink.

If you only plan to install 1 hard drive, it should be installed in the M.2 slot near the memory side first, so as to avoid superposition of the temperature with the wireless network card, and the heat dissipation effect is better on the side near the fan.

Next, the cable between the active cooling fan and the motherboard can be replaced, and the bottom cover can be covered again. Since the buckle on the bottom cover of the UM790 Pro is very tight, there is no need to unscrew the screws for children’s shoes that do not need to be hung on the wall. This not only facilitates subsequent disassembly and upgrades, but also prevents degumming or loss caused by repeated buckling of the foot pads.
According to the traditional logic, if you want to install a new system, you need to download the Windows 11 ISO image and related drivers, use software such as UltraISO and make a boot disk with a U disk, and then install the driver after the system is installed.
If you have purchased Minisforum Mini PC, you don’t need to be so troublesome. The brand's official website has recently updated a new support page, which uses a combination of graphics and text to display, allowing users to more easily query product-related information.

Take UM790 Pro as an example, find and enter its support page, you can see a 15.29GB system package, which is the target we need to download. The download server is very powerful, basically it is downloaded with the upper limit of the home broadband.

Prepare a 32GB USB flash drive and format it in FAT32 format. Note that the FAT32 format cannot be used for 64GB or higher capacity USB flash drives.
Decompress the UM790 Pro system package just downloaded, and copy all the decompressed files to the root directory of the U disk. Yes, there is no need to use any tools to make a boot disk, just copy it directly.

Insert this U disk into the USB port of UM790 Pro. After booting up, it is recommended to press Delete to enter the BIOS interface, and then enter Setup→Security to confirm whether the Secure Boot option is set to Disabled or not. )state.

If it is enabled (Enabled), you need to manually close it, otherwise, no matter whether you use the official image installation or the boot disk made by a third party, a blue screen error will be reported when booting!

Press F4 on the keyboard and press Enter to save. After restarting the system, you can directly enter the quick start menu by pressing F7 on the keyboard, select the boot device corresponding to the U disk, and wait for a while to enter the interface for automatically installing the Windows system.

This process does not require manual intervention, just wait patiently for the progress bar of the window to reach 100%, and after automatic restart, you can enter the Windows 11 system.

The latest driver has been integrated in this official system package, so we don't need to install it ourselves, it's all in one step.
If you need a Mini PC with higher performance and price ratio, this first product with Ryzen 9 7940HS processor will definitely not let you down.


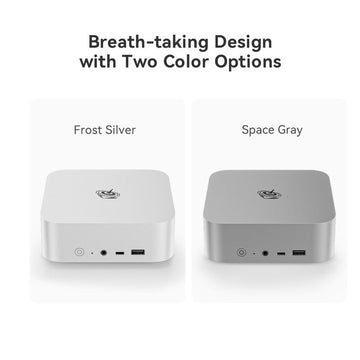

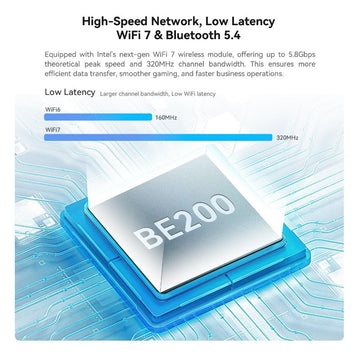


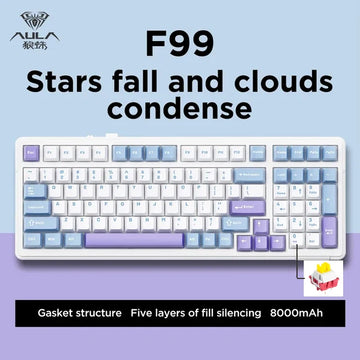
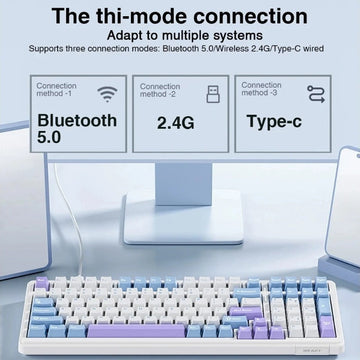




















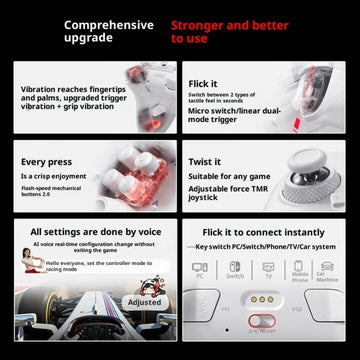

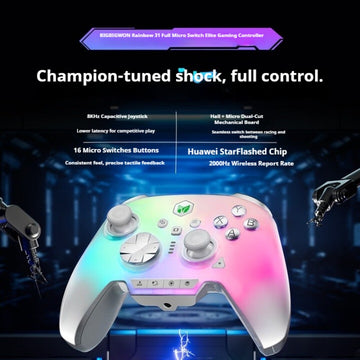









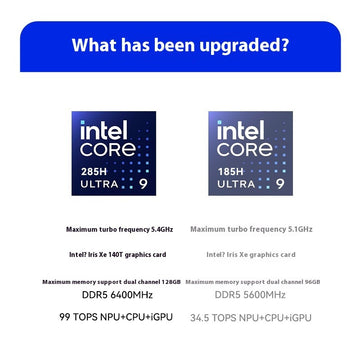











<< Note that the FAT32 format cannot be used for 64GB or higher capacity USB flash drives. >>
Not true. You can download fat32format and use it to format a larger USB flash drive.
TLDR: UM790Pro = nice.
I read quite many posts before ordering the barebones UM790Pro. Was a bit concerned if there’d be challenges due to quite many negative posts.
No probs so far with the following:
Disk: 1 TB: Samsung 970 Pro M.2 NVMe.
RAM: 2×16 GB: Kingston FURY Impact SO DDR5-5600 C40 DC – 32GB.
Displays via HDMI: 3440×1440 (50 Hz) + 2560×1440 (60 Hz).
Installed vanilla Win11Pro. Upgraded BIOS 1.07 to 1.09. Win updates. Added some drivers.
Superficial quick tests:
Disk: Samsung Magician: Seq R/W: 3526/2728 MB/s.
Windows memory Diagnostic: no findings.
WLAN: Speedtest app: ping 4 ms; DL 382 Mbps; UL 454 Mbps.
It is necessary to mention that with a standard ISO the SSD is not recognized.
> If it is enabled (Enabled), you need to manually close it,
Damit… can you tell in plain English, WHAT VALUE should be for this setting?!