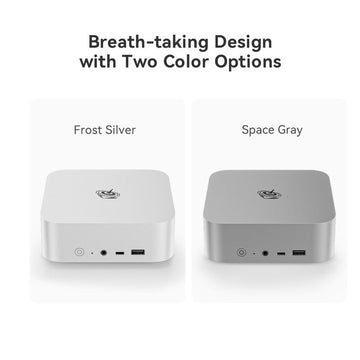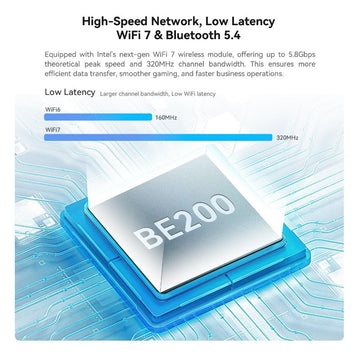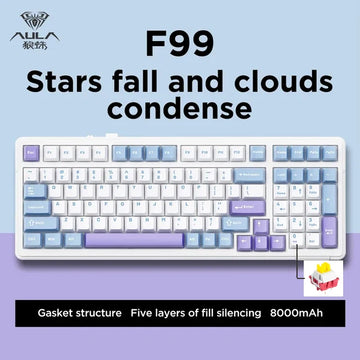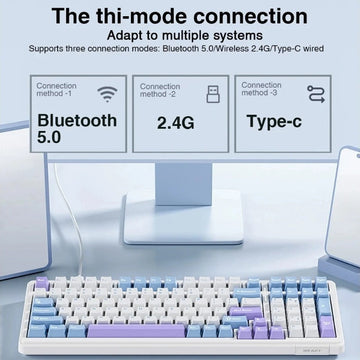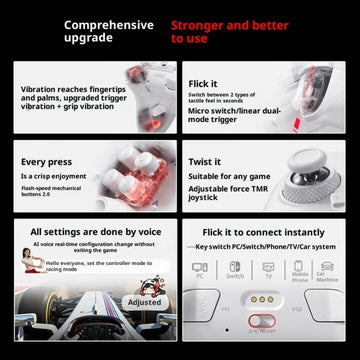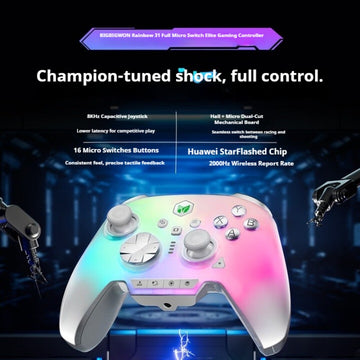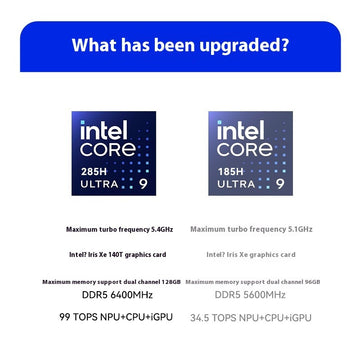How to Customize Beautiful Indicator Charts on Your GPD Console
I believe many players have seen those god-level gamers on YouTube. They often run the same game or several games on the latest game graphics cards and processors in order to compare the advantages and disadvantages of AMD and Intel products at the same level.

The review videos they produce are excellent, the indicator charts are clear and intuitive, and the content is easy to understand! So how are these charts made? It's actually very simple. I used the picture below as a reference to imitate a slightly more complicated chart.

First, let’s take a screenshot of the finished product!

The chart above contains the following:
The header title is "GPD Benchmarks";
Indicators for game frame rate, including current frame, average frame, maximum frame, 1% low frame, 0.1% low frame;
Frame rendering time;
Memory specifications and size;
Graphics card model, occupancy, graphics card temperature, graphics card power consumption, GPU core frequency, video memory size, video memory frequency
CPU model, CPU ratio, CPU temperature, CPU power consumption and fluctuation chart, core 1 ratio temperature and frequency
Here’s the production process!
First, prepare a few tools:
MSI Afterburner or RTSS (RivaTuner Statistics Server) are also available
AIDA64
HWiNFO64
Turn on RTSS and click Setup below

Switch to the General tab. Check Enable benchmark mode. Then confirm to exit.

Click "Raster 3D" where you can modify the font. This font is for chart design. I choose the Times New Roman font here and modify the font to bold and size 5. When I chose this font, I thought it would be enough to cover all special characters, such as ℃, but later I found that it was useless.

Return to the RTSS panel, click "Settings", open the properties panel, and switch to the Plugins tab. There are two plug-ins here, and our main operations are completed in OverlayEditor.dll.

Double-click "OverlayEditor.dll" to open the overlay editor.

The chart we want to do is operated here. First, click Layer-Add.

Add a text layer.

Double-click the layer, delete the hypertext "Text layer", modify the text size to 400, and check "Use custom background."

Then click on the color selection box behind it. Select black and adjust the opacity to 40%. This establishes the framework of a chart.

Exit the layer properties and stretch the frame length and width.

The following is to create a header titled "GPD Benchmarks", still click Layer-Add. Then open the layer properties, enter hypertext: GPD Benchmarks, set the text size to 150, and check Use custom text color. In the color selection box at the back, select white.

Move it to the appropriate position within the frame. By analogy, create another "FPS" text.

The next point is to establish indicators such as game frame rate. Click Layer-Add. Enter hypertext <FR>, check Use custom text color, set it to white, and enter a text size of 200. Then adjust to the appropriate position of the frame.

This defines a dynamic game frame rate.

Then we create graphs for other frame rates. Click Layer-Add. Double-click the layer to enter <FR>, then click <FR>, activate... on the right, click to open the embedded graphics settings, select Framerate Avg as the data source, select "Use custom template", graphics width -4, Graph height -2, graph style bar graph, graph background enabled, graph new direction vertical. Then save and return to layer properties.

At this time, the hypertext content has changed. Check Use custom text color and Use custom background color below.

Then set the color on the right, where the font color is entered: 151, 160, 255.

Background color: 151, 160, 255, opacity 20%.

Then adjust the size and we create a vertical dynamic chart.

Likewise, click Layer-Add to create an AVG text layer and move it to the appropriate position.

Finally, we click Layer-Add to create a new dynamic text of average frame and move it to the corresponding position. It should be noted that in order to display it in the center, the origin of the manual range below must be adjusted to be centered up, down, left, and right.

Finall effect!

All frame-related dynamic charts have been created, as follows:

Finally, add the frame rendering time chart, set as shown below:

Finally effect!

Let me say here that the ms after the frame rendering time must be added manually in the hypertext, as shown below. In addition, taking into account the left and right edge alignment and frame rendering time, the manual range origin must be adjusted to center right alignment.

Then we add the graphics card model. Variables defined by hypertext can be selected in...

Final effect! Due to the limited macros and internal source variables provided by RTSS, the GPU load on the right involves calling AIDA64 or HWiNFO64 for sensor data.

First open AIDA64 and HWiNFO64, check "Shared Memory" in the settings respectively, and check all indicators below for AIDA64. Then minimize both tools.


Return to the overlay editor. Click Data Source-Edit in the menu bar. I have added some external sources here, all of which are related to the chart.

The method to add is: click Add below to open the data source dialog box.

Expand the data provider drop-down menu and select HWINFO64.

Find GPU D3D Usage and check the box on the left. Then click Ok to add it to the data source list.

When called, it is selected from an external source.

The final result is as shown below.

Here for CPU temperature, as I said before when setting the font, since Chinese is not supported, the symbol ℃ cannot be displayed, so I can only type the pinyin Du. If you have any other methods, please provide them.

In addition, the way to establish the dividing line is very simple. Create a new layer and hold down Shift + - at the same time, as shown below.

The effect is as follows.

Final chart. CPU core data can be called AIDA64. Here, only one CORE1 is added as a demonstration.

After adjusting the position of the chart, save and exit the overlay editor. Return to the plugin properties page.

Double-click HotkeyHandler.dll to open the hotkey setting plug-in. Set the Show screen hotkey to Ctrl+Shift+7 and the Hide screen hotkey to Ctrl+Shift+8. Click OK to exit.

Okay, now open the game and take a look.