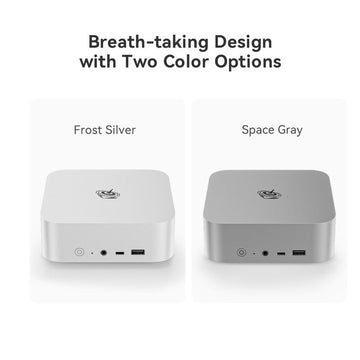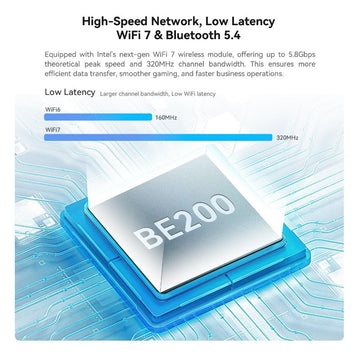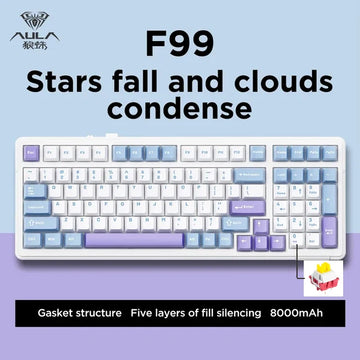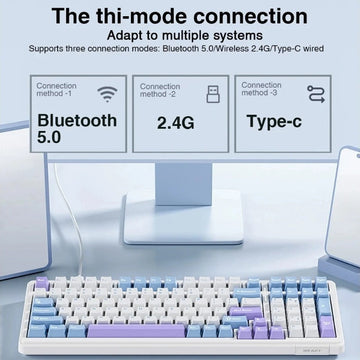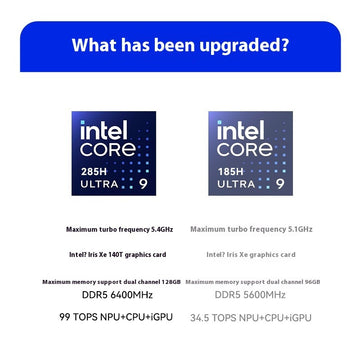Guide: How to upgrade bios on GPD devices?
The BIOS used by GPD devices is provided by AMI. In addition to the AMI BIOS, the controller (EC) provided by the AMI is also involved. EC control peripherals, such as: power control, power charging control, intelligent battery management, keyboard and mouse control, screen brightness control, volume control, external monitor control, etc., are all completed by the EC controller. Therefore, sometimes we have to upgrade not only the BIOS firmware but also the EC firmware.
By upgrading the BIOS, you can fix some errors, enhance system performance, and improve system stability and compatibility. Therefore, timely BIOS upgrade is crucial to ensure the normal operation and performance of the computer.
1.Upgrade through EFI Shell interface:

This upgrade method gives you a bunch of files, which may seem confusing at first glance. If you know some dos commands, you can basically understand it: it consists of one or several batch scripts, directly or nested through the command line. Call the afu execution program to complete the process of writing the rom (BIOS firmware) file or bin (EC firmware) file to the corresponding chip.

The picture above is the firmware of WIN 4, which is a typical version that upgrades BIOS and EC firmware at the same time. The .nsh file is the batch script, and the red box is the key point:

"cd WIN4_19_0606A" is a typical dos command, that is, entering the WIN4_19_0606A folder, EfiFlash.nsh and UpdateEC.nsh, requires the sequential execution of these two scripts.

Let's go into the WIN4_19_0606A folder and take a look. There is another bunch of files here. But all we need to care about are the two scripts above.

Open the EfiFlash.nsh script. There is only one line of commands. You can interpret it as using the AfuEfix64.efi tool to write G1618-04_V3.06.rom into the BIOS. There are a bunch of parameters behind it, and you don’t need to know them. If you want to know them all For what it is used for, you can go to the AMI official website https://www.ami.com/bios-uefi-utilities/ to download APTIO V AMI FIRMWARE UPDATE UTILITY, which has detailed instructions.
In short, you only need to know that there are two very important files in this folder. AfuEfix64.efi is the BIOS image writing tool under the EFI Shell interface, and G1618-04_V3.06.rom is the BIOS image.

Let's open UpdateEC.nsh again, and it's just a line of commands. You can interpret it as using the ITEFlash.efi tool to write WIN4-V08.00.bin to EC. You don’t need to care about what other files are used for.
In fact, it doesn't matter whether you understand the above three script files. Because, usually, after upgrading the firmware to the BIOS, you only need to prepare a USB flash drive and format it in FAT32 format. After decompressing the compressed package, copy all the files in the directory to the root directory of the USB flash drive, and then shut down the computer. Insert the USB flash drive in the status, press F7 to call the shortcut boot menu when booting, select the USB flash drive to boot, and you can automatically upgrade.
2.Upgrade via Windows desktop
Desktop upgrade is relatively simple. Generally, AFUWINx64.exe and BIOS firmware are packaged into an executable file for you. You only need to double-click on the Windows desktop to execute.
But many times you are still confused and don't understand it at all. Wouldn't it be great if there was a graphical user interface that could intuitively see the BIOS writing process?
Therefore, let’s use a graphical Windows desktop tool officially provided by AMI to experience the BIOS writing process.
3.AFUWINGUIx64 graphical BIOS writing tool
First open AFUWINGUIx64, which will display some current system information, BIOS version number, etc.

Click "Open", find the BIOS file to be written, and click"Open".

As you can see, the interface automatically switches to the "Settings" tab. At this time, we check "Change All Blocks". This step actually corresponds to the parameters in the command line when upgrading the EFI Shell interface.

As long as we click the "Refresh" button below, the interface will automatically switch to the itinerary tab, and then execute the writing process. "Read, Delete, Program, Verify" on the right is the complete process of writing the BIOS firmware.